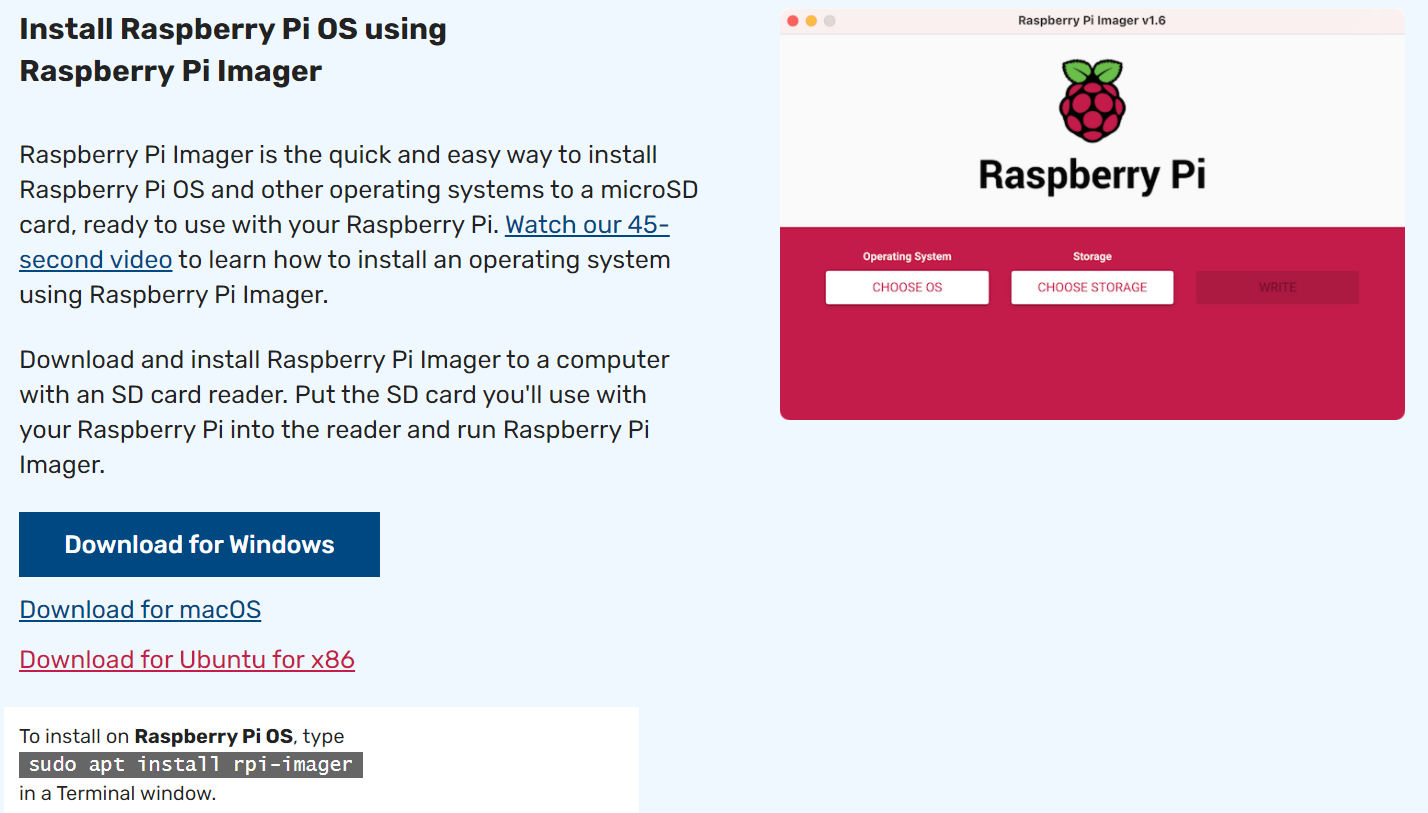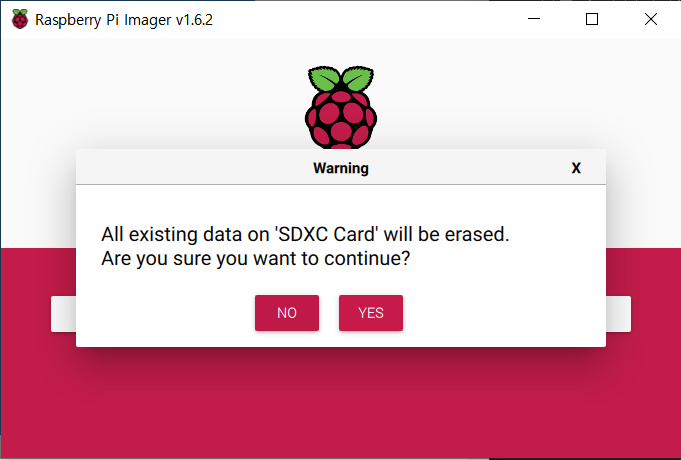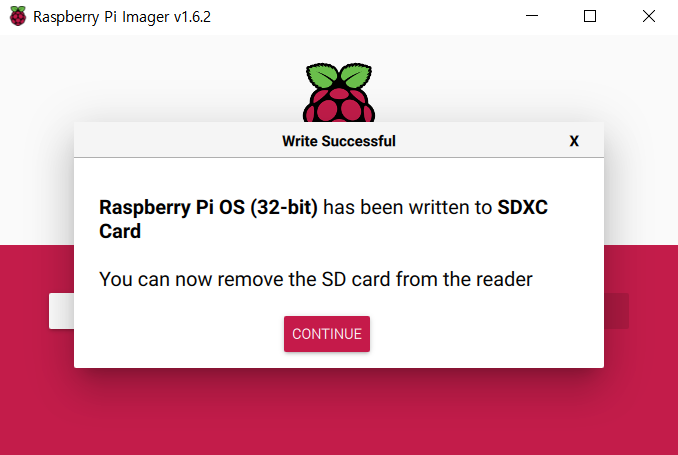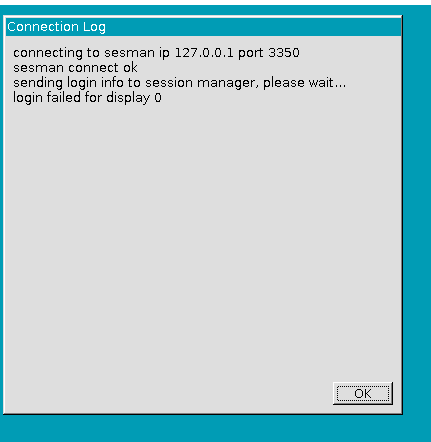Raspberry Pi 설치
1. 준비물
- raspberry pi (v2 Model B 1GB) 참고
- raspberry pi power supply
- Pi 4는 USB-C type
- Pi 1,2,4은 micro USB Power Supply
- micro SD card (최소 8G 이상)
- SD card reader 혹은 해당 card를 읽을 수 있는 노트북
- HDMI 케이블 / 모니터 / 키보드 / 마우스
- 선택 : 무선 인터넷 용 동글
2. Micro SD Card 세팅
- SD card에 raspberry pi용 OS 설치 (이미 설치되어 있는 경우, 해당 단계는 넘기기)
2-1. SD Card Fomat (선택)
- SD Card에 데이터가 있는 경우, format 수행
2-2. Raspberry Pi OS 설치
- OS Download
- 사용중인 OS의 설치 파일을 선택하여 다운로드
- Installer 실행 후, OS/SD Card를 선택
- OS : RASPBERRY PI OS (32-BIT)
- SD Card : Raspberry 설치를 위해 연결한 SD Card로 선택
- Write 버튼 클릭
- 설치 완료 후 SD Card Reader Card 제거 (약 1시간 정도 소요된 듯)
3. Raspberry Pi 주변 기기 연결하기
- SD Card 및 주변 기기들 연결하기
- 키보드 / 마우스 / 모니터 / 무선 인터넷 동글 (선택) /
- 그림 참고
-
전원 어댑터 연결 후 HDMI 선으로 모니터 연결
- “Welcome Raspberry Pi” 화면 확인
- Raspberry Pi Desktop setup
- Set Country
- Change Password (default pwd : raspberry)
- Monitor set (외곽에 black 이 보이는지? 확인하라는 뜻인듯)
- Select WiFi Network (skip…, WiFi 이름이 한글이라 목록에 안뜨는것 같음 -> 맞았음)
- Update Software (skip, WiFi 설정 후 실행)
- Setup Complete! 후 재시작
- Raspberry Pi Desktop setup
4. 무선 인터넷 설정 (선택)
-
결론 : 무선 인터넷 이름은 영어+숫자로 설정한다.
-
WiFi 이름이 안나와서 삽질…
- iwconfig 명령어로 무선 장치 조회 : wlan0로 설정되어 있음
$iwconfig
- wifi list 검색 : 내 WiFi만 안나옴,ㅠ
$sudo iwlist wlan0 scan
-
한글 WiFi 이름을 영어+숫자 조합으로 변경 후 설정 성공
-
SW Update 수동 실행
$ sudo apt update
$ sudo apt upgrade
5. 한글 설정 (선택)
-
결론 : 한글 폰트와 fcitx를 사용하자..
-
한글 입력을 위한 ibus 설치 및 한글 폰트 설치
$ sudo apt-get install ibus ibus-hangul
$ sudo apt install fonts-nanum fonts-nanuum-coding
- nabi 설치
$ sudo apt-get install nabi
- [한영 전환] 설정하기
- 설정 -> [기본 설정 / Preferences] -> IBus [환경 설정 / Preferences] 선택
- 입력 방식 선택 후 추가 (A) 선택
- 한국어 (Hangul) 추가
- font 변경
- 설정 -> [기본 설정 / Preferences] -> Appearance Settings 선택
- System -> Font 선택 후 설치된 한글 Font로 변경 및 적용
여기까지 안됨111
- Locale 변경
- Language : en / Country : US / Character Set : UTF-8
- reboot!
안됨2222
- 검색 시도…
$ sudp apt install fonts-unfonts-core
- Locale 변경
- Language : ko / Country : KR / Character Set : UTF-8
- ibus 삭제 후 fcitx 설치 (중간에 진짜 삭제할거니? 와 진짜 설치 할거니? 메시지에 y 눌러주기)
$ sudo apt remove ibus ibus-hangul
$ sudo apt install fcitx fcitx-hangul
- 부팅 시 한글 입력기 자동 실행 설정
$ sudo nano /etc/default/im-config
IM_CONFIG_DEFAULT_MODE=fcitx 로 변경 후 저장
- 다시 reboot 후 테스트!
성공! fcitx 로 설치해서 사용하자. (ctrl+space 로 한영 변환 가능)
6. 원격접속 설정
6-1. xrdp를 이용한 Raspberry Pi 원격 접속하기
-
결론 : vnc-server 제거 및 xrdp 설치. tightvncserver설치 / 고정 IP 설정은 선택
-
tightvncserver/xrdp 설치
$ sudo apt-get install tightvncserver xrdp
- 설정 -> Raspberry Pi Configuration 선택-> Interfaces에서 SSH/VNC Enable
6-2. Raspberry Pi에 고정IP 할당하기
- ifconfig로 내 IP 주소 확인하기
- 네트워크 설정 파일 수정 (무선 사용 중이므로 wlan0 참고)
$ ifconfig
$ sudo vi/nano /etc/dhcpcd.conf
static ip_address=내 IP 192.168.0.48 / 192.168.0.1
static routers=gw 주소 (맨 마지막을 1로 설정)
저장
$ sudo /etc/init.d/networking restart
- reboot!
6-3. 원격 데스크톱 (in Windows)
- 실패한 경우
- vnc-server와 xrdp 제거 후 xrdp만 재설치
$ sudo apt-get purge realvnc-vnc-server
$ sudo apt-get purge xrdp
$ reboot
$ sudo apt-get install xrdp
- tightvncserver 설치 및 vnccserver 비밀번호 생성
$ sudo apt-get install -y tightbncserver
$ vncserver
> password 입력
- id : pi / pass word : 변경한 비밀번호로 재접속 시도
성공!
6-4. ssh에서 와이파이 연결 설정하기
- wlan0 확인 및 설정
ifconfig wlan0
sudo vi /etc/wpa_supplicant/wpa_supplicant.conf
>> key_mgmt는 환경 설정 방법에 따라 입력해야 함
network={
ssid="wifi-이름"
psk="wifi-비밀번호"
key_mgmt=WPA-PSK
}
sudo reboot
7. 개발 환경 구축
- vim 설치
- git
- c++ / python 등
$ sudo apt-get install vim
$ sudo apt-get install git
$ sudo apt-get install gcc
$ sudo apt-get install python3
기타
- ? apt 와 apt-get의 차이는? 참고
- apt-get : for retrieval of packages and information about them from authenticated sources and for installation, upgrade and removal of packages together with their dependencies
- apt : is a high-level command-line interface for better interactive usage
- 단축키
- [ctrl + alt + t] : terminal 열기
- [ctrl + space] 또는 [한영키] : 한영 변환